[Google Drive] 구글 드라이브 사용하기(초보) - 계정 생성 및 내 드라이브 사용
오늘날 파일 저장 및 공유는 대부분 클라우드 서비스를 통해 이루어지고 있으며, 그중에서도 구글 드라이브(Google Drive)는 대표적인 클라우드 저장소입니다.
본 포스팅에서는 구글 드라이브를 처음 사용하시는 저와 같은 초보 분들을 위해 구글 드라이브의 기본 사용법과 꼭 필요한 사항 등을 포스팅 할 예정입니다.
이번 포스팅은 그 중 첫 번째로 계정생성, 구글 드라이브 접속과 내 드라이브
기본 사용방법까지 이번 포스팅 하도록 하겠습니다.
구글 드라이브란?
- 중요한 파일을 백업하는 용도로 유용합니다.
- 동료나 지인과의 파일 공유가 간편합니다.
- 문서, 스프레드시트, 프레젠테이션 등을 직접 작성할 수 있습니다.
- 윈도우, 맥 등 다양한 운영체제의 브라우저에서 동일하게 접근할 수 있습니다.
구글 드라이브 시작하기
구글 드라이브를 사용하기 위해서는 구글 계정을 우선 만들어야 합니다. 구글 계정은 구글에서 제공하는 대부분의 서비스를 이용할 수 있으므로 꼭 하나 만들어 놓는 것이 좋다고 생각됩니다.
그리고, 구글 서비스를 사용하기 위해서는 크롬 브라우저가 최적화 되어 있으므로 크롬 브라우저를 설치하여 사용하실 것을 추천 드립니다.
- 구글 크롬 웹브라우저를 다운로드하여 설치합니다.
- 웹 브라우저를 실행한 후 웹 브라우저 우측 상단에서 로그인을 클릭하여, 계정만들기를 클릭하여 계정을 생성합니다.
- 이름, 사용자명(이메일 주소), 비밀번호를 입력하고 계정을 완료합니다.
- 계정 생성 후 구글 메인 서비스에 접근할 수 있게 됩니다.
- 계정을 생성한 후 로그인이 되어 있지 않으면, 크롬 브라우저에 생성한 구글 계정으로 로그인을 진행합니다.
- 크롬 브라우저에서 오른쪽 윗 부분에 있는 구글 프로그램을 사용할 수 있는 아이콘을 클릭합니다.
- 아이콘 중에서 구글 드라이브를 클릭하여 구글 드라이브를 실행합니다.
- 구글 드라이브의 기본 화면이 표시됩니다.
구글 드라이브 기본 화면 설명

|
| 구글 드라이브 기본 화면 구성 |
- 홈 : 최근 사용한 파일 등이 표시되고, 구글 드라이브에 저장되어 있는 파일을 검색할 수 있습니다.
- 내 드라이브 : 본인이 직접 업로드하거나 생성한 파일 및 폴더가 저장되는 공간입니다.
- 컴퓨터 : 백업 및 동기화를 설정한 PC의 폴더가 표시됩니다.
- 공유 문서함 : 다른 사용자로부터 공유받은 문서들이 목록으로 보입니다.
- 최근 문서 : 최근에 열어본 파일 목록이 나타납니다.
- 중요 문서함 : 중요 표시한(별표 체크한) 파일이나 폴더가 정리되어 있습니다.
- 스팸 : 스팸 파일들이 저장되고, 스팸 폴더에 포함된 항목은 구글 드라이브의 어떤 위치에도 표시되지 않습니다.
- 휴지통 : 삭제한 항목이 30일간 보관되는 공간입니다.
- 저장용량 : 현재 구글 드라이브에 사용자가 저장한 파일의 전체 용량을 확인할 수 있습니다. 구글 드라이브는 무료로 15GB의 용량을 제공합니다. 용량이 모자랄 경우 추가로 용량을 구매하면 됩니다. 요금제에 따라 100GB, 200GB, 2TB의 드라이브 용량을 구매하여 사용 가능합니다.

|
| 구글 드라이브 용량제 별 가격 |
내 드라이브 사용
구글 드라이브에서 내 드라이브는 기본적으로 사용하게 되는 저장공간입니다. PC를 기준으로 보면 데이터를 저장하는 저장장치와 같은 곳입니다.
폴더를 생성할 수 있고, PC에 있는 파일을 업로드하여 사용할 수도 있습니다. 구글에서 기본 제공하는 구글 스프레드시트, 구글 문서, 구글 프리젠테이션 파일들을 생성하여 작성 후 저장할 수 있습니다.
이렇게 생성된 내 드라이브에 있는 파일들은 PC가 바뀌거나, 다른 PC를 사용하거나, 휴대폰을 이용하여 언제나 접속가능하며, 파일 수정도 가능합니다.
방법 1: 마우스로 끌어다 놓기
- PC의 파일 탐색기에서 업로드하고자 하는 파일 또는 폴더를 선택합니다.
- 선택한 항목을 브라우저의 구글 드라이브 화면으로 끌어다 놓으면 자동으로 업로드가 시작됩니다.
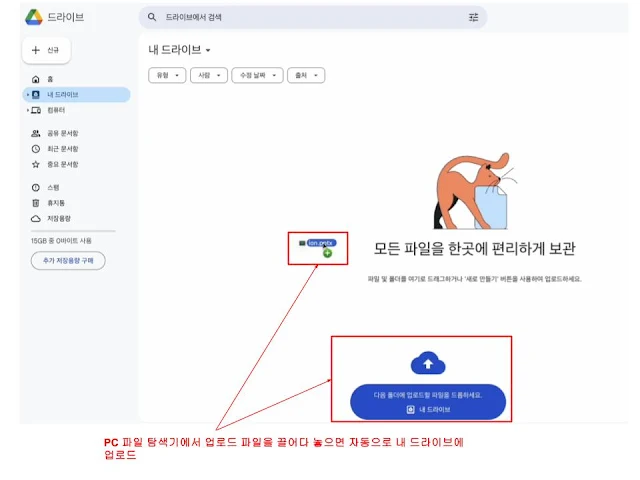
|
| PC 파일 탐색기에서 내 드라이브에 파일 끌어 놓기 |
- 구글 드라이브 화면의 좌측 상단에 있는 [+ 신규] 버튼을 클릭합니다. (웹 브라우저 바탕화면에서 마우스 오른쪽을 클릭해도 동일한 메뉴가 나타남)
- [파일 업로드] 또는 [폴더 업로드] 를 선택합니다.
- 컴퓨터의 탐색기에서 업로드할 항목을 선택하면 자동으로 업로드됩니다.

|
|
PC 파일 탐색기에서 내 드라이브 메뉴를 통한 파일 올리기 |
파일 다운로드(내 드라이브 → PC)
- 내 드라이브에서 다운로드 할 파일 또는 폴더를 선택합니다.
- 마우스 오른쪽 버튼을 클릭하여 팝업 메뉴에서 다운로드 버튼을 클릭합니다.
- PC에서 다운로드 된 파일을 확인합니다.

|
| 구글 드라이브에서 내 PC로 파일 다운로드 |
마무리하며

![[Google Drive] 구글 드라이브 사용하기(초보) - PC와 동기화하여 사용 [Google Drive] 구글 드라이브 사용하기(초보) - PC와 동기화하여 사용](https://blogger.googleusercontent.com/img/b/R29vZ2xl/AVvXsEjJL8kgnh_MKqlPi51oauiEdclKY8Al2Y9joKVW4y5gMgo3gRjEzjH_hrnavZcEw5-S9E9e9UUEZUp5nXIhyhY9qwGKGWo6i9YaD-psAVkoMuZ6yXaDXs0hQ8aqPNF0G_XGcyUqJ8ngpu2b0_oAhnZ2hZGndI_W8T_3jBsb2yMk3Znnq1YvyD9iLsnRlRdl/w640-h512-p-k-no-nu/%E1%84%80%E1%85%AE%E1%84%80%E1%85%B3%E1%86%AF%20%E1%84%83%E1%85%B3%E1%84%85%E1%85%A1%E1%84%8B%E1%85%B5%E1%84%87%E1%85%B3%20%E1%84%89%E1%85%A1%E1%84%8B%E1%85%AD%E1%86%BC%E1%84%92%E1%85%A1%E1%84%80%E1%85%B5-04-PC%E1%84%8B%E1%85%AA%20%E1%84%83%E1%85%A9%E1%86%BC%E1%84%80%E1%85%B5%E1%84%92%E1%85%AA%20%E1%84%89%E1%85%A1%E1%84%8B%E1%85%AD%E1%86%BC.jpg)

