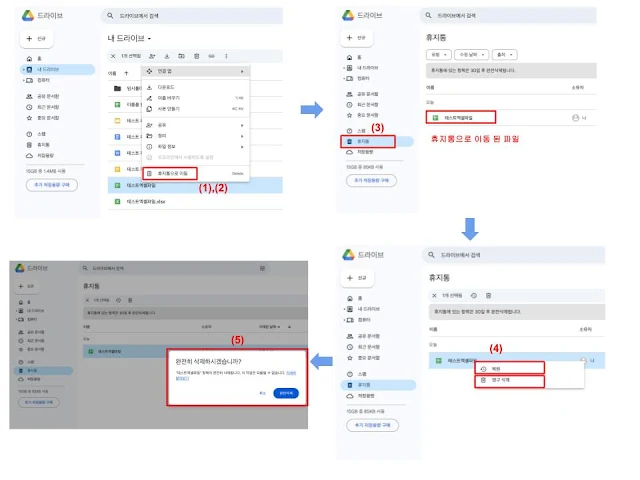이번 구글 드라이브를 사용하는 방법에 대한 포스팅 내용은 구글 드라이브에서
폴더를 생성하고, 업로드 된 마이크로소프트 오피스 제품(Excel, Word, Power
Point) 파일을 구글 스프레드시트, 구글 문서, 구글 프리젠테이션 파일로 변경하는
방법 등 각 종 부가기능과 마지막으로 생성된 구글 드라이브 파일을 공유하는
방법에 대해 포스팅 하려고 합니다.
우선, 구글 드라이브를 사용하기 위한 계정 생성, 최초 사용방법을 보시려면 이전
포스팅을 참고해주시기 바랍니다.
내 드라이브에 새 폴더 만들기
내 드라이브에서 새 폴더를 만들기 위한 방법은 아래의 순서대로 진행하면 됩니다.
- 구글 드라이브에 접속합니다.
-
왼쪽 상단의 '+ 신규' 버튼을 클릭한 뒤 '새 폴더'를 선택합니다.(다른
방법으로 내 드라이브 화면에서 마우스 오른쪽 버튼을 클릭하면 '+ 신규'의
리스트와 동일한 팝업이 나타납니다.)
- 새 폴더 이름을 입력하고 '만들기' 버튼을 클릭합니다.
- 내 드라이브에서 방금 만든 폴더를 바로 확인할 수 있습니다.

|
|
내 드라이브에서 새 폴더 만드는 방법
|
내 드라이브에서 MS 오피스 파일 열고, 구글 문서로 저장하기
구글 문서(시트, 문서, 프리젠테이션)을 파일을 생성하고 사용하려면 기본적으로
구글 드라이브를 사용하여야 합니다.
구글 문서관련 프로그램은 MS 오피스(엑셀, 워드, 파워포인트)와 호환이
가능하며(100%는 아니지만) 기존에 가지고 있는 MS 오피스 문서도 구글 문서로
변환하여 사용이 가능합니다.
MS 오피스 문서를 구글 문서로 변환하는 방법은 아래의 순서를 따라 진행하면
됩니다.
Excel 파일을 구글 스프레드시트로 변환하는 것을 예시로 하였으니, 워드와
파워포인트 문서도 동일하게 적용하면 됩니다.
-
구글 드라이브에 MS 오피스 파일을 업로드 합니다.(이전 포스팅을
참고해주세요.)
-
내 드라이브에 업로드 된 MS 오피스 문서를 더블 클릭하여 실행합니다.(또는,
열려고 하는 MS 오피스 파일에서 마우스 오른쪽 클릭 후 '연결 앱' - 'Google
스프레드시트'를 클릭하여 파일을 엽니다.
-
파일은 브라우저의 새로운 탭에서 열리며, 파일이 열리면 프로그램 별로 '메뉴'
- 'Google Sheets로 저장'을 클릭하여 해당 구글 문서로 저장합니다.
-
저장된 새로운 구글 문서는 브라우저의 새로운 탭에서 열리며, 기존 MS 오피스
파일은 그대로 남아 있습니다.
-
구글 드라이브의 내 드라이브에 업로드 된 MS 오피스 파일과 변환된 구글
스프레드시트 파일이 있는지 확인합니다.

|
|
엑셀 파일을 구글 스프레드시트 파일로 변환하는 예시 이미지
|
구글문서, 구글 스프레드시트, 구글 프리젠테이션 새로 만들기 및 이름
바꾸기
다음은 구글문서, 구글 스프레드시트, 구글 프리젠테이션 파일을 새로 만들고 만든
파일의 이름을 바꾸는 방법입니다. 예시는 구글 스프레드시트로 하였습니다.
-
구글 드라이브 좌측 상단에 '+신규'버튼 또는 내 드라이브에서 마우스 오른쪽
클릭 후 생성하고자 하는 문서양식을 클릭합니다.
-
선택한 유형의 문서가 새로운 탭에 생성되면, 상단의 '제목없는
스프레드시트'를 선택하여 원하는 이름으로 변경한 후 엔터키를 입력하거나
마우스로 다른 위치를 클릭합니다.
-
내 드라이브에서 확인하면 새로운 구글 스프레드시트 파일이 생성되어
있습니다.
* 구글 문서를 생성 시에는 되도록이면 구글 드라이브에서 생성하고자 하는 폴더로
이동 후 생성하는 것이 좋습니다. 그렇지 않을 경우 파일이 내 드라이브 최상단에
생성되는 경우가 있어, 파일을 다시 이동해줘야 됩니다.

|
구글 문서 생성 및 이름바꾸기
|
파일 삭제하기
다음은 생성 된 파일을 삭제하는 방법입니다. 파일을 삭제하면 일단 휴지통으로
이동하고, 영구삭제를 하고 싶으시면 휴지통에서 영구삭제 하시면 됩니다. 물론
휴지통으로 삭제한 파일을 휴지통에서 다시 복원도 가능합니다.
- 삭제할 파일 또는 폴더를 마우스 오른쪽 버튼으로 클릭합니다.
-
메뉴에서 '휴지통으로 이동'을 선택하면 휴지통으로 이동됩니다.(PC에서 파일
삭제하면 휴지통으로 이동하는 것과 동일합니다.)
- 좌측 메뉴에서 휴지통을 클릭하면, 삭제 된 파일이 있습니다.
-
휴지통에서 삭제 된 파일에 마우스 오른쪽 버튼을 클릭하면 '복원'과
'영구삭제' 메뉴가 있습니다.
-
영구삭제 메뉴를 선택하면 '완전히 삭제하시겠습니까?' 안내문구 후 '완전삭제'
버튼을 클릭하면 완전히 삭제됩니다. 완전삭제 된 파일은 복원하지 못합니다.
'복원' 버튼을 누르면 원래 있던 폴더로 휴지통에 있던 파일이 이동합니다.
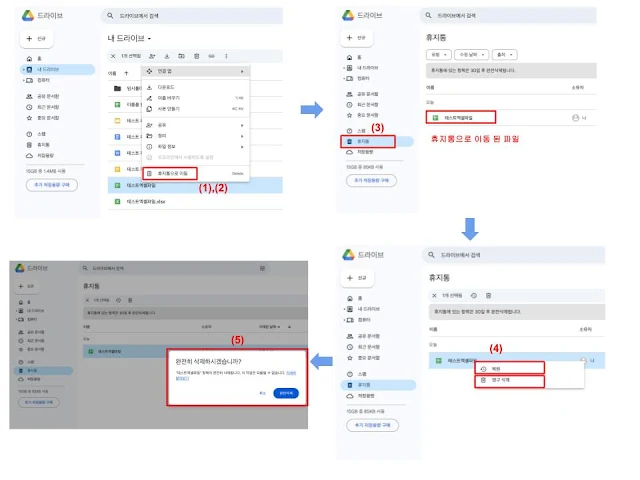
|
|
구글 드라이브의 파일 삭제하기
|
마무리하며
이번 포스팅에서는 구글 드라이브에서 폴더 만들기, MS 오피스 파일 열기, 새 구글
문서 생성하기, 파일 삭제하는 방법을 알아봤습니다.
다음 포스팅에서는 조금 더 다양한 기능에 대해 알아보도록 하겠습니다.