[Google Sheets] 구글 스프레드시트 사용하기(초보) -수정기능 사용하기-01
안녕하세요! 오늘은 구글 시트를 사용할 때 꼭 알아두어야 할 '수정 메뉴'의 주요 기능들 중 실행관련, 복사/잘라내기/붙여넣기, 선택하여 붙여넣기 기능에 대하여 알아보겠습니다. 구글 시트는 데이터 관리와 분석에 유용한 도구이며, 수정 메뉴의 다양한 기능들을 활용하면 좀 더 효율적으로 사용하실 수 있습니다. 이 포스팅에서는 수정 메뉴의 각 기능들을 자세히 설명하고, 실무에서 어떻게 활용할 수 있는지 알려드리겠습니다.
1. 구글 시트 수정 메뉴 개요
구글 시트의 수정 메뉴는 상단 메뉴바에서 '파일' 메뉴 바로 옆에 위치하고 있습니다. 이 메뉴에는 문서 편집에 필요한 다양한 기능들이 모여 있어 작업 효율성을 높이는 데 도움이 됩니다.

|
| 구글 시트의 수정 메뉴의 전체 하위 메뉴 |
수정 메뉴 주요 기능 그룹:
1. 실행 관리: 실행취소, 다시실행
2. 클립보드 관리: 잘라내기, 복사, 붙여넣기
3. 삭제 : 셀/행/열 삭제 등
4. 검색 기능: 찾기, 찾기 및 바꾸기
수정 메뉴의 각 기능들은 키보드 단축키와 함께 사용하면 더욱 빠르게 작업할 수 있습니다. 특히 대용량 데이터를 다룰 때는 이러한 단축키 활용이 작업 시간을 크게 단축시켜 줍니다.
2. 실행취소와 재실행 기능
실행취소와 재실행은 구글 시트에서 가장 자주 사용되는 기능 중 하나입니다. 실수로 중요한 데이터를 삭제하거나 잘못 편집했을 때 이 기능들이 큰 도움이 됩니다.
2-1. 실행취소 기능
실행취소는 가장 최근에 수행한 작업을 취소하고 이전 상태로 되돌리는 기능입니다. 구글 시트에서는 여러 단계의 작업을 거슬러 올라갈 수 있어 안전망 역할을 합니다.
- 수정 메뉴에서 '실행취소' 클릭
-
키보드 단축키:
- Windows: Ctrl+Z
- Mac: Command+Z
- 툴바의 왼쪽 화살표 아이콘 클릭
구글 시트는 문서가 열려있는 동안의 작업 기록을 유지하므로, 실수로 중요한 데이터를 삭제하더라도 실행취소 기능으로 쉽게 복구할 수 있습니다. 특히 복잡한 수식이나 서식을 적용한 후 결과가 마음에 들지 않을 때 유용합니다.
2-2. 재실행 기능
재실행은 실행취소로 취소한 작업을 다시 적용하는 기능입니다. 여러 옵션을 테스트해보거나 작업을 비교할 때 유용하게 사용할 수 있습니다.
- 수정 메뉴에서 '재실행' 클릭
-
키보드 단축키:
- Windows: Ctrl+Y 또는 Ctrl+Shift+Z
- Mac: Command+Y 또는 Command+Shift+Z
- 툴바의 오른쪽 화살표 아이콘 클릭
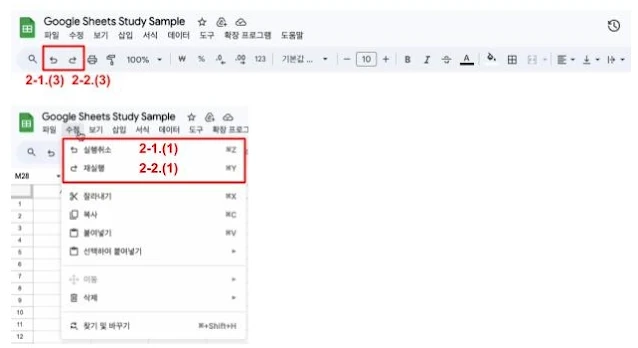
|
| 구글 시트의 실행취소와 재실행 기능 |
실행취소 후 새로운 작업을 수행하면, 이전에 취소한 작업들은 다시실행할 수 없게 됩니다. 따라서 실행취소와 다시실행을 반복적으로 사용하려면 그 사이에 다른 작업을 하지 않도록 주의하세요.
3. 복사, 잘라내기, 붙여넣기 옵션
구글 시트에서 데이터를 효율적으로 이동하고 복제하기 위해 복사, 잘라내기, 붙여넣기 기능은 필수적입니다. 수정 메뉴에서는 이러한 기본 기능뿐만 아니라 다양한 붙여넣기 옵션을 제공합니다.
3-1. 기본 클립보드 기능
-
복사: 선택한 데이터를 클립보드에 복사합니다.
- Windows: Ctrl+C
- Mac: Command+C
-
잘라내기: 선택한 데이터를 클립보드로 이동하고 원본에서
삭제합니다.
- Windows: Ctrl+X
- Mac: Command+X
-
붙여넣기: 클립보드의 내용을 현재 선택한 위치에
삽입합니다.
- Windows: Ctrl+V
- Mac: Command+V
3-2. 선택하여 붙여넣기 옵션
구글 시트의 수정 메뉴에는 다양한 특수 붙여넣기 옵션이 있어, 상황에 맞게 데이터를 붙여넣을 수 있습니다. 이 옵션들을 적절히 활용하면 작업 효율을 크게 높일 수 있습니다.

|
| 구글 시트의 복사, 잘라내기, 붙여넣기, 선택하여 붙여넣기 옵션 메뉴들 |
-
값만 붙여넣기: 셀에 부여 된 서식, 수식, 조건부
서식 등을 제외하고 결과값만 붙여넣습니다. 복잡한 수식의 결과만 필요할 때
유용합니다.
- Windows: Ctrl+Shift+V
- Mac: Command+Shift+V
- 서식만 붙여넣기: 셀 내용은 변경하지 않고 복사한 셀의 서식(글꼴, 색상, 배경색, 테두리 등)만 적용합니다. 동일한 서식을 여러 곳에 빠르게 적용하고 싶을 때 사용합니다.
- Windows: Ctrl+Alt+V
- Mac: Command+Option+V
- 수식만 붙여넣기: 계산 결과가 아닌 수식 자체만 붙여넣습니다. 셀 참조가 상대적으로 조정됩니다. 동일한 계산 로직을 다른 데이터 세트에 적용할 때 유용합니다.
- 조건부 서식만 붙여넣기: 셀 내용이나 기본 서식은 유지하면서 조건부 서식 규칙만 붙여넣습니다. 데이터 시각화 규칙을 다른 범위에 적용할 때 사용합니다.
- 데이터 확인만 붙여넣기: 복사한 셀에 설정된 데이터 유효성 검사 규칙(입력 제한, 드롭다운 목록 등)만 붙여넣습니다. 동일한 입력 제한을 여러 셀에 적용할 때 효율적입니다.
.jpg)
|
| 데이터 확인만 붙여넣기 예시 |
- 순서바꾸기 붙여넣기(전치): 복사한 데이터의 행과 열을 서로 바꿔서 붙여넣습니다. 예를 들어, 세로로 나열된 데이터를 가로로 변환하거나 그 반대로 할 때 사용합니다.

|
| 순서바꾸기 붙여넣기 예시 |
- 열 너비만 붙여넣기: 셀 내용이나 서식은 변경하지 않고 열 너비 설정만 붙여넣습니다. 여러 시트에서 동일한 열 너비를 유지하고 싶을 때 유용합니다.
- 테두리만 제외하고 모두: 복사한 셀의 테두리 서식을 제외한 모든 내용과 서식을 붙여넣습니다. 기존 테두리 설정을 유지하면서 다른 모든 요소를 업데이트할 때 사용합니다.
- 값만 붙여넣기는 외부 소스(엑셀, 웹 페이지 등)에서
데이터를 가져올 때 원본 서식을 제거하기 위해 자주 사용됩니다.
- 서식만 붙여넣기는 보고서나 대시보드 작성 시 일관된
디자인을 빠르게 적용할 때 유용합니다.
- 열 및 행 바꿔서 붙여넣기는 피벗 테이블을 만들기 전
데이터 구조를 재구성할 때 효과적입니다.
- 수식만 붙여넣기는 여러 시트에 동일한 계산 로직을 적용할
때 시간을 절약할 수 있습니다.
선택하여 붙여넣기 옵션들은 다양한 상황에서 유용하게 활용됩니다. 복잡한 보고서를 작성하거나 대량의 데이터를 처리할 때 이러한 옵션들을 적절히 활용하면 작업 시간을 크게 단축하고 오류 가능성을 줄일 수 있습니다. 특히 정기적으로 반복되는 데이터 작업이 있다면, 적합한 특수 붙여넣기 옵션을 익혀두는 것이 매우 유익합니다.
4. 마치며
지금까지 구글 시트의 수정 메뉴 중 실행관리, 복사, 붙여넣기, 선택하여 붙여넣기 등의 기능에 대해 알아보았습니다. 실행취소와 다시실행으로 작업 안전성을 높이고, 다양한 붙여넣기 옵션으로 데이터 작업의 효율성이 증가됩니다.
구글 시트는 이외에도 수정 메뉴의 다양한 삭제 기능, 찾기 및 바꾸기 기능 등 다양한 도구를 제공합니다. 이러한 기능들을 올바르게 이해하고 활용한다면 스프레드시트 작업의 효율성과 정확성을 크게 높일 수 있습니다. 이에 대해서는 다음 포스팅에서 다루도록 하겠습니다.
구글 시트의 수정 메뉴 기능들은 대부분 키보드 단축키를 지원합니다. 자주 사용하는 기능의 단축키를 익혀두면 작업 시간을 크게 단축할 수 있습니다. 단축키 목록을 확인하려면:
- Windows: Ctrl+/
- Mac: Command+/
 |
| 구글 시트 단축키 확인 화면 |

![[Google Sheets] 구글 스프레드시트 사용하기(초보) -보기 기능 사용하기 [Google Sheets] 구글 스프레드시트 사용하기(초보) -보기 기능 사용하기](https://blogger.googleusercontent.com/img/b/R29vZ2xl/AVvXsEh-5DdkbhGVIv1AbN9bcK5_XiirTHMvDmuIWl4KmKE4Bild6HKyKDzGmU2ZGONZO3-OZXMFiQKUk89SVQl3nsuGpMYM8eSEHhklsLshIwTqA88xm17uVNE3cuR5ST-uRThATBpvGhipMk9tiwAEn7KhQ-w41rZXtqbnvaDeiypl7MtG0Daeda5rFmdlSpY_/w640-h512-p-k-no-nu/%E1%84%80%E1%85%AE%E1%84%80%E1%85%B3%E1%86%AF%E1%84%89%E1%85%B3%E1%84%91%E1%85%B3%E1%84%85%E1%85%A6%E1%84%83%E1%85%B3%E1%84%89%E1%85%B5%E1%84%90%E1%85%B3%E1%84%89%E1%85%A1%E1%84%8B%E1%85%AD%E1%86%BC%E1%84%92%E1%85%A1%E1%84%80%E1%85%B5-06_%E1%84%87%E1%85%A9%E1%84%80%E1%85%B5%E1%84%80%E1%85%B5%E1%84%82%E1%85%B3%E1%86%BC.jpg)
