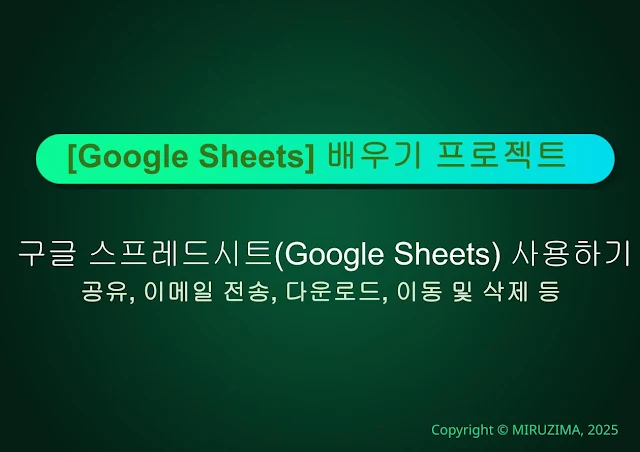[Google Sheets] 구글 스프레드시트 사용하기(초보) - 공유 기능 부터 휴지통으로 이동 까지
안녕하세요! 오늘은 구글 스프레드시트의 파일 메뉴에서 제공하는기능 중 공유, 이메일, 다운로드, 이름바꾸기와 이동, 바로가기 추가, 휴지통으로 삭제 기능에 대해 포스팅 하도록 하겠습니다. 파일 메뉴에는 구글 스프레드시트를 사용하기 위한 기본적이고, 다양한 기능들이 포함되어 있으므로, 차근차근 알아보도록 하겠습니다.
1. 구글 스프레드시트 파일 공유하기
1-1. 공유 기능의 기본 사용법
구글 스프레드시트의 가장 강력한 기능 중 하나는 실시간 협업이 가능한 '공유' 기능입니다. 여러 사람이 동시에 하나의 문서를 편집하거나 볼 수 있어 팀 프로젝트나 협업 작업에 매우 유용합니다. 공유 기능은 구글 드라이브에서 사용 가능한 공유 기능이 동일하게 구글 스프레드시트에 포함되어 있다고 보시면 됩니다.
- 스프레드시트 상단 메뉴에서 '파일'을 클릭합니다.
- '공유'-'다른 사용자와 공유'를 선택합니다.(또는 화면 우측 상단의 '공유' 버튼을 클릭해도 됩니다.)
- 공유를 위한 팝업 창이 나타납니다.
- 이메일 주소 입력란에 공유하고 싶은 사람의 이메일을 입력합니다.
-
권한 설정 드롭다운 메뉴에서 권한 수준을 선택합니다:
- 뷰어: 문서를 볼 수만 있습니다.
- 댓글 작성자: 문서를 보고 댓글을 달 수 있습니다.
- 편집자: 문서를 보고, 댓글을 달고, 내용을 수정할 수 있습니다.
- 필요한 경우 알림 메시지를 추가한 후 '전송' 버튼을 클릭합니다.
 |
| 구글 스프레드시트 파일 공유 방법 |
1-2. 링크로 공유하기
특정 사람들에게 일일이 공유 설정을 하는 것이 번거롭다면, 링크로 공유하는 방법을 활용할 수 있습니다. 이 방법을 사용하면 링크를 가진 사람 누구나 문서에 접근할 수 있게 됩니다.
- '1-1. 공유 기능의 기본사용법'에서 '1~3'의 순서와 동일하게 진행합니다.
- '제한됨'을 클릭합니다.
-
다음 옵션 중 하나를 선택합니다:
- 제한됨: 특정 사용자만 접근 가능
- 링크가 있는 모든 사용자: 링크를 가진 사람 누구나 접근 가능
- 접근 권한(뷰어, 댓글 작성자, 편집자)을 선택합니다.
- '링크복사' 버튼을 클릭하여 공유 링크를 복사하여 이메일, SNS 등으로 보냅니다.
 |
| 링크 공유를 이용한 구글 스프레드시트 공유 방법 |
1-3. 웹에 게시하기
구글 스프레드시트의 '웹에 게시' 기능을 사용하면 스프레드시트를 웹 페이지로 공개하거나 웹사이트에 임베드할 수 있습니다. 이 기능은 데이터를 공개적으로 공유하거나 블로그, 홈페이지 등에 스프레드시트를 삽입하고 싶을 때 유용합니다.
- 파일 메뉴에서 '공유'를 선택한 다음 '웹에 게시'를 클릭합니다.
- '웹에 게시' 대화상자가 나타납니다.
- '링크'와 '삽입' 중 게시할 방법을 선택합니다.
-
게시할 범위와 형식을 선택합니다:
- 게시할 항목: 전체 문서, 특정 시트, 선택한 셀 범위 등
- 게시 형식: 웹 페이지, 인터랙티브 차트, CSV, PDF 등
- '시트1'과 같은 드롭다운 메뉴에서 게시할 시트를 선택할 수 있습니다.
- '웹페이지'와 같은 드롭다운 메뉴에서 게시 형식을 선택합니다.
- '게시' 버튼을 클릭합니다.
- '링크'에서 게시하면 게시 링크가 '삽입'에서 게시하면 임베드 코드가 생성됩니다.
- 링크를 복사하거나, HTML 임베드 코드를 복사하여 게시하고자하는 웹에 적용할 수 있습니다.
- 게시된 콘텐츠의 범위를 바꾸거나 게시된 콘텐츠를 '게시중지' 버튼으로 중지 할 수 있습니다.
 |
| 웹에 게시를 이용한 구글 스프레드시트 공유 방법 |
'웹에 게시' 기능에는 몇 가지 유용한 옵션이 있습니다:
- 문서가 수정되면 자동으로 다시 게시: 이 옵션을 체크하면 스프레드시트가 업데이트될 때마다 게시된 버전도 자동으로 업데이트됩니다.
- 게시 중단: 언제든지 '게시 중단' 버튼을 클릭하여 웹 게시를 중지할 수 있습니다.
- 개별 시트 게시: 여러 시트가 있는 문서에서 특정 시트만 선택적으로 게시할 수 있습니다.
2. 이메일로 문서 공유하기
구글 스프레드시트에서는 문서를 이메일로 바로 공유할 수 있는 기능도 제공합니다. 이는 단순히 공유 링크를 전송하는 것뿐만 아니라, 문서 자체를 첨부 파일로 보낼 수도 있어 편리합니다.
- 파일 메뉴에서 '이메일'을 선택합니다.
- '이메일로 파일 보내기' 또는 '공동작업자에게 이메일 보내기' 옵션을 클릭합니다.
- 수신자의 이메일 주소를 입력합니다.
- 메시지 제목과 내용을 작성합니다.
- 필요한 경우 다음 옵션을 선택할 수 있습니다:
- 파일형식 지정: 문서를 Excel, PDF 등의 형식으로 첨부
- 공동작업자에게 메일 보내기 시에 뷰어로 보낼 지 여부 체크
- 나에게 사본 보내기 기능
- '전송' 버튼을 클릭합니다.
 |
| 구글 스프레드시트를 이메일로 공유하는 방법 |
3. 다양한 형식으로 다운로드하기
구글 스프레드시트로 작업한 문서를 오프라인에서 사용하거나 다른 프로그램에서 열기 위해 다양한 형식으로 다운로드할 수 있습니다.
- 파일 메뉴에서 '다운로드'를 선택합니다.
-
다음 형식 중 원하는 형식을 선택합니다:
- Microsoft Excel(.xlsx): 엑셀에서 편집 가능한 형식
- OpenDocument 스프레드시트(.ods): 오픈오피스나 리브레오피스 등에서 사용 가능한 형식
- PDF 문서(.pdf): 범용적으로 볼 수 있는 고정 레이아웃 형식
- 웹 페이지(.html, 압축됨): 웹 브라우저에서 볼 수 있는 HTML 형식
- 쉼표로 구분된 값(.csv): 데이터 분석 도구나 데이터베이스에서 사용하기 좋은 텍스트 형식
- 탭으로 구분된 값(.tsv): CSV와 유사하지만 구분자로 탭을 사용하는 형식
- 선택한 형식으로 파일이 컴퓨터에 다운로드됩니다.
각 형식은 사용 목적에 따라 선택하면 됩니다. 예를 들어, MS Excel에서 추가 작업을 하려면 .xlsx 형식을, 단순히 문서를 보기만 하려면 PDF 형식을, 데이터 분석을 위해서는 CSV 형식을 선택하는 것이 좋습니다.
 |
| 구글 스프레드시트 다양한 형식으로 다운로드 |
4. 파일 관리: 이름 바꾸기와 이동
4-1. 파일 이름 바꾸기
작업 중인 스프레드시트의 이름을 변경하고 싶을 때는 파일 메뉴의 '이름 바꾸기' 기능을 사용합니다.
- 파일 메뉴에서 '이름 바꾸기'를 선택합니다.(또는 문서 상단의 문서 제목을 직접 클릭해도 됩니다.)
- 새 이름을 입력합니다.
- 엔터 키를 누르거나 스프레드시트의 다른 위치를 마우스로 클릭합니다.
 |
| 구글 스프레드시트 파일 이름 바꾸는 방법 |
4-2. 파일 이동하기
구글 드라이브 내에서 스프레드시트 파일을 다른 폴더로 이동하려면 '이동' 기능을 사용합니다.
- 파일 메뉴에서 '이동'을 선택합니다.
- 이동할 위치를 선택하는 대화상자가 나타납니다.
- 이동하려는 대상 폴더를 찾아 선택합니다.(폴더를 더블 클릭하여 하위 폴더로 이동할 수 있습니다.)
- '이동' 버튼을 클릭합니다.
 |
| 구글 스프레드시트 파일을 이동하기 |
5. 드라이브에 바로가기 추가하기
자주 사용하는 스프레드시트에 빠르게 접근하고 싶을 때는 구글 드라이브에 바로가기를 추가하면 편리합니다.
- 파일 메뉴에서 '드라이브에 바로가기 추가'를 선택합니다.
- '바로가기 추가' 대화상자가 나타납니다.
- 바로가기를 추가할 위치(폴더)를 선택합니다.
- '추가' 버튼을 클릭합니다.
이 기능은 특히 다른 사람이 소유한 문서를 내 드라이브에 쉽게 접근할 수 있도록 하거나, 여러 폴더에서 동일한 문서에 접근해야 할 때 유용합니다.
 |
| 구글 스프레드시트 구글 드라이브에 바로가기 추가 만드는 방법 |
6. 파일 삭제와 휴지통 관리
더 이상 필요하지 않은 스프레드시트 파일은 삭제하여 드라이브 공간을 정리할 수 있습니다.
- 파일 메뉴에서 '휴지통으로 이동'을 선택합니다.
- 휴지통으로 이동되었다는 메시지가 나타나고, 다시 휴지통에서 다시 꺼내려면 '휴지통에서 꺼내기', 화면에서 빠져나가려면 '스프레드시트 홈 화면으로 이동'을 클릭합니다.
삭제된 파일은 바로 영구 삭제되지 않고 휴지통으로 이동합니다. 휴지통에 있는 파일은 30일 동안 보관되며, 그 기간 내에 복원할 수 있습니다.
 |
| 구글 스프레드시트 파일 휴지통으로 이동 방법 |
- 구글 드라이브로 이동합니다.
- 왼쪽 메뉴에서 '휴지통'을 클릭합니다.
- 복원하려는 파일을 마우스 오른쪽 버튼으로 클릭합니다.
- '복원'을 선택합니다.
마치며
지금까지 구글 스프레드시트의 파일 메뉴에서 제공하는 몇가지 기능에 대해 알아보았습니다. 이러한 기능들을 활용하면 문서를 더 효율적으로 관리하고, 다른 사람들과 원활하게 협업할 수 있습니다.
구글 스프레드시트는 클라우드 기반으로 작동하기 때문에 자동 저장 기능이 있어 작업 내용이 실시간으로 저장된다는 큰 장점이 있습니다. 또한 파일 메뉴의 '버전 기록'을 통해 이전 버전으로 되돌아갈 수도 있으니, 안심하고 작업할 수 있습니다.
그럼 다음 포스팅에서 구글 스프레드시트의 또 다른 기능을 이어서 포스팅 하도록 하겠습니다.
💡 추가 팁:
구글 스프레드시트에서는 파일 메뉴의 '버전 기록 보기'를 통해 문서의 이전 버전을 확인하고 복원할 수 있습니다. 실수로 중요한 내용을 삭제했거나 변경 사항을 취소하고 싶을 때 유용하게 활용할 수 있습니다.

![[Google Sheets] 구글 스프레드시트 사용하기(초보) -보기 기능 사용하기 [Google Sheets] 구글 스프레드시트 사용하기(초보) -보기 기능 사용하기](https://blogger.googleusercontent.com/img/b/R29vZ2xl/AVvXsEh-5DdkbhGVIv1AbN9bcK5_XiirTHMvDmuIWl4KmKE4Bild6HKyKDzGmU2ZGONZO3-OZXMFiQKUk89SVQl3nsuGpMYM8eSEHhklsLshIwTqA88xm17uVNE3cuR5ST-uRThATBpvGhipMk9tiwAEn7KhQ-w41rZXtqbnvaDeiypl7MtG0Daeda5rFmdlSpY_/w640-h512-p-k-no-nu/%E1%84%80%E1%85%AE%E1%84%80%E1%85%B3%E1%86%AF%E1%84%89%E1%85%B3%E1%84%91%E1%85%B3%E1%84%85%E1%85%A6%E1%84%83%E1%85%B3%E1%84%89%E1%85%B5%E1%84%90%E1%85%B3%E1%84%89%E1%85%A1%E1%84%8B%E1%85%AD%E1%86%BC%E1%84%92%E1%85%A1%E1%84%80%E1%85%B5-06_%E1%84%87%E1%85%A9%E1%84%80%E1%85%B5%E1%84%80%E1%85%B5%E1%84%82%E1%85%B3%E1%86%BC.jpg)